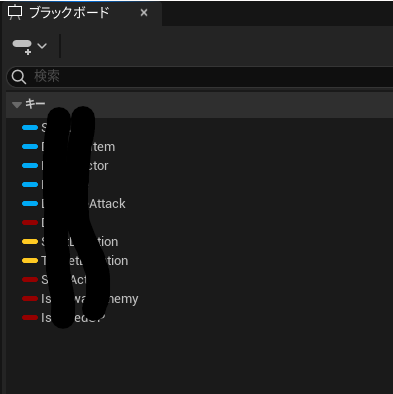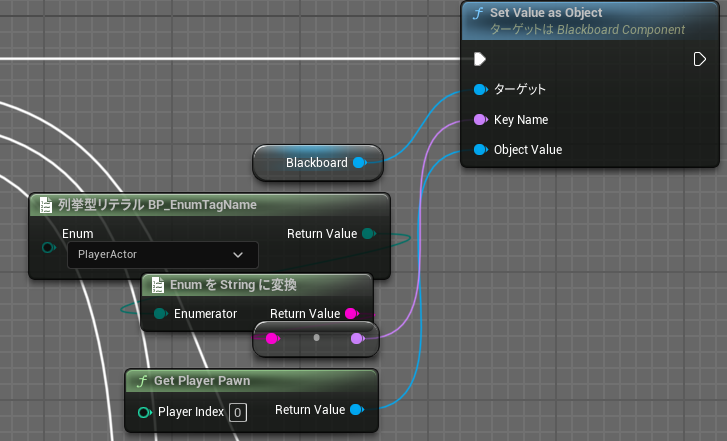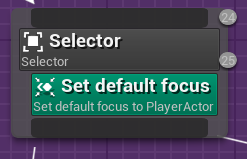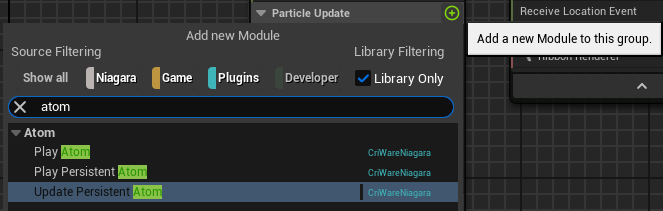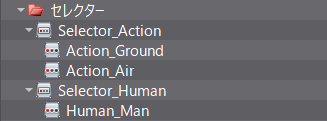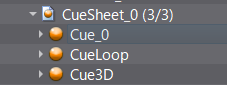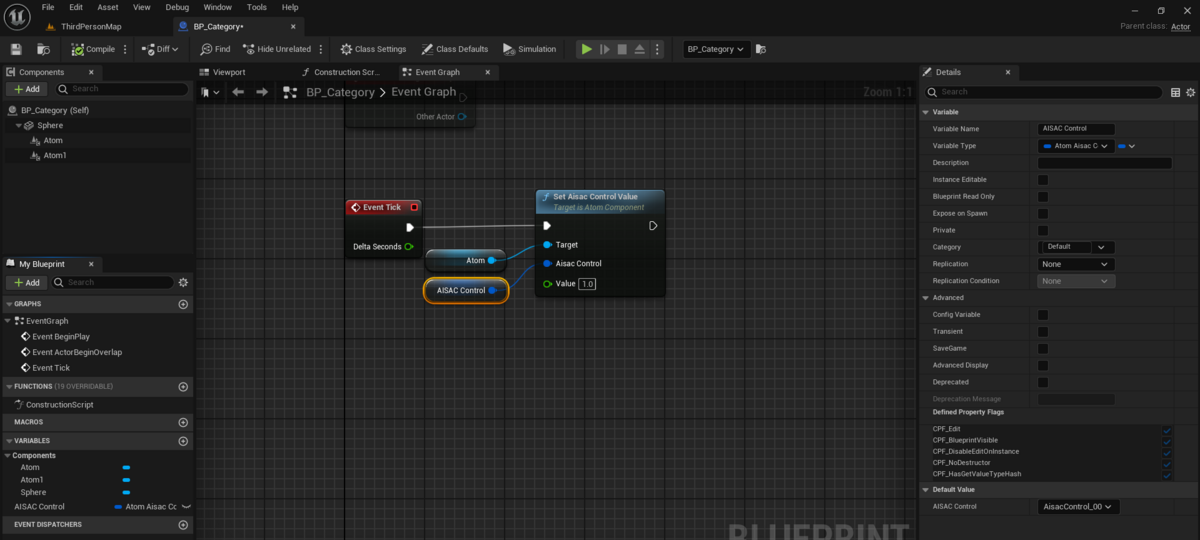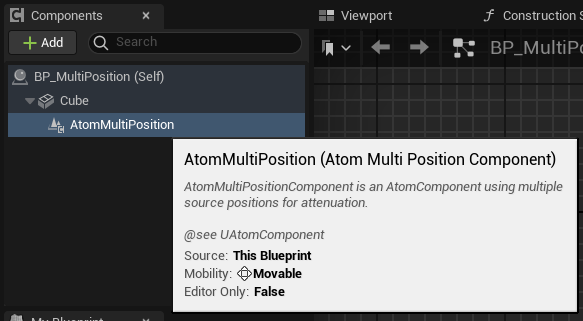概要
「The Crew Motorfest」が期間限定で無料プレイできたので遊んでみました
思ったことまとめつつ、サウンドオプション周りを中心に書きます
雑多に思ったこと箇条書き
- 他プレイヤーの車も走っているようです。音もあり、描画もされ、(多少の)動機もされているようですが、当たり判定はないようです。ぶつかるような場面だと半透明のような描画となってすり抜けます
- NPCの車もいますが、速度はそれほど出ていなくて車もそれほど走っていないような感覚です。ぶつかると停止した感じと同じくらい速度が落ちます。すれすれを走るとポイントが得れるようです
- 雨や水たまりでよく滑ります。正直滑りすぎて腹立ちますが、正しい挙動ではあるので受け入れられはします。ただ滑りすぎるので腹立ちます
- 止まっててもエンジンは止まらなくて鳴り続けるようです
- 巻き戻しによってNPC車と重なっても、そのNPC車とは当たり判定がないようです
- 天候と雲があってない時があるかも
序盤ゲームプレイ
オプション
オプションにあるサウンドの個々の内容を確認します
オプションにあるサウンドの内容と詳細
- マスター音量 ※全体的なゲームの音量を調整します
- マシン音量 ※マシンの主音量を調整します
- BGM音量 ※ミュージックの主音量を調整します
- ゲームプレイの音楽 ※ドライビング時またはゲームプレイのムービーで流れる音楽の音量を調整します
- フェスティバルの音楽 ※ゲーム内のスピーカーなど、ゲームプレイ内の音源から流れる音楽の音量を調整します
- ストーリーの音楽 ※事前にレンダリングされたムービーやビデオで流れる音楽の音量を調整します
- ボイス音量 ※すべての音声の音量を調整します
- システム音量 ※UIのサウンドと通知の音量を調整します
- 効果音音量 ※サウンドエフェクトの音量を調整します
- 環境音 ※ゲーム内のあらゆるサウンドスケープや周囲のサウンドの音量を調整します
- 接触音 ※あらゆるセッションの音量を調整します
- ダイナミックレンジ ※お使いのオーディオ環境に合わせて、ダイナミックレンジとイコライゼーションのプリセットから選択してください
- ヘッドホン/TVスピーカー/ホームシネマ
- コントローラーオーディオ ※コントローラーのスピーカーから流れるオーディオの有効/無効を切り替えます。この機能を使用するには、オーディオ機能付きのコントローラが検出されており、ヘッドホンを使用していないことが条件となります。
- 音量 ※コントローラーのスピーカーから流れる音の音量を調整します。
- CARA ※コントローラーのスピーカーから流れるCARAの音声の有効/無効を切り替えます
- 配信者モード ※有効にすると、著作権フリーの楽曲だけが流れ、合法的に配信プラットフォームでゲーム内容をシェアできるようにします
- CARA音声(AIアシスタント)
- ガイダンス ※フリードライブ中のCARAによるガイダンスのセリフをすべて有効化/無効化(パーソナルアシスタントツールの使用時に流れる台詞)
- PLAYLIST紹介 ※フリードライブ中のCARAによるPLAYLIST紹介の台詞をすべて有効化/無効化(未クリアのイベントやコンテナへの走行時に流れる台詞)
- 短い台詞 ※CARAの短い台詞(巻き戻しとクリーンドライビング時)をすべて有効化/無効化